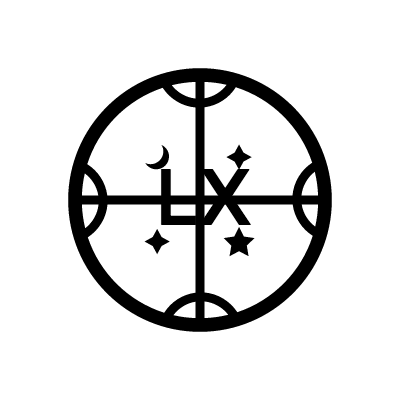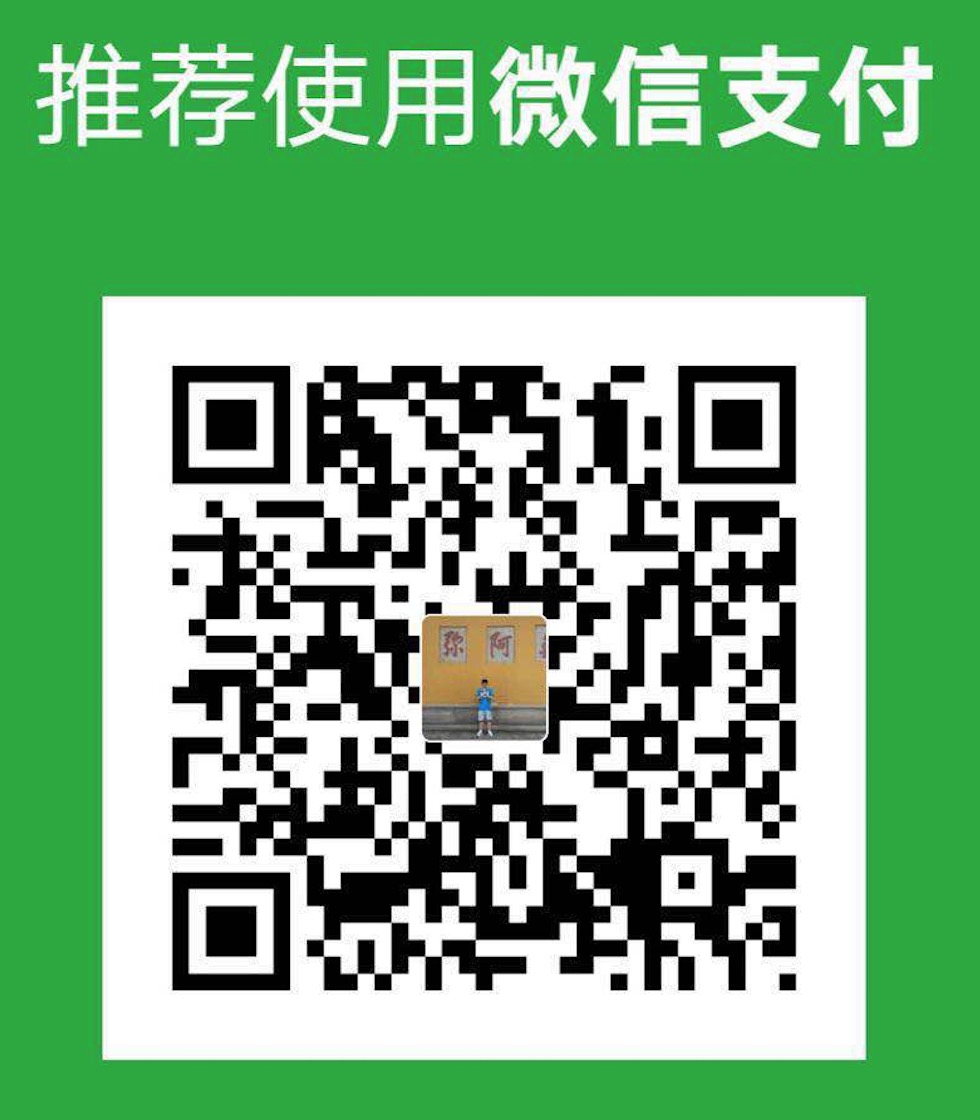macOS 开发配置
某人心心念念的rmbp终于到手了,然而我还在杭州没法帮忙各种配置,这里就写一份教程好了,自己拿去照着撸吧( ̄︶ ̄)↗
ps. 毕竟你的是高大上的17带bar rmbp。。。然而,bar的操作我都!不!知!道!
大概介绍 macOS 的一些基本操作以及常见的软件、开发环境的搭建。
基本操作介绍
17的触摸板应该是二段的按压,意思就是分为轻按和重按,按到底会响两次,轻按表示单击,重按表示双击。但是也可以配置成双指按表示双击;
键盘键位,Mac的键位和Windows的不太一样,没有
Win那个图标,取而代之的是command(长这样:⌘)但是功能差不多;alt又叫做option(一些地方画成⌥);退格、del合并为delete;Shift画成⇧,control画成⌃,大小写锁定画成⇪一些常用的快捷键:
- 截屏,默认的截屏快捷键有两种:
⌘+shift+control+4(区域截图到剪切板),⌘+shift+control+3(全屏截图到剪切板),⌘+shift+4(区域截图到桌面),⌘+shift+3(全屏截图到桌面) - 复制:
⌘+c,粘贴:⌘+v,全选:⌘+a - 输入法切换:
control+空格(选择上一个输入法),control+option+空格(选择下一个输入法) - 其他自己看官方的文档
- 截屏,默认的截屏快捷键有两种:
系统基本配置
开机首先是各种基本的配置,什么语言呐区域呐用户名呐乱七八糟就不说啦。
首先是调整下分辨率。进入系统后,点击桌面左上角的,点击 系统偏好设置-显示器,这里把分辨率调了吧,默认的太太太大了,不仅看着难受,而且因为大,所以显示的东西太少了,怎么愉快的撸代码。
设置窗口的左上方,有后退前进的按钮,点击后退可以退回主菜单。
其次,在触摸板中把全部的东西都打开吧,rmbp最优秀的就是那个触摸板了。而且17款这么大的触摸板,好好用~ps.建议把“轻点来点按”打开,就不用每次都按下去了。ps. 每一个选项右边都有图示,可以看看。
然后打开一些安全设置,不然装不上第三方的软件。找到“安全性与隐私”,点击左下角的🔐并输入密码,以允许后面的修改。然后“允许从以下位置下载的应用”中选择“任何来源”。
接着在系统设置的辅助功能中,左边一列选中“鼠标与触控板”,右边点击“触控板选项…”,然后打开启用拖拽-“三指拖拽”,这样,鼠标放在窗口的标题栏,三个手指就能拖动窗口了,非常方便。
iCloud 中,登录 iCloud 账户并且开启“查找我的 Mac”选项。
Docker(类似 Windows 底部的菜单栏) 配置。建议小一些,放左边或者右边,并且自动隐藏。
接着配置网络,网络选项在桌面上面一栏,一个WiFi图标,点击可以选择网络。
其他设置:点击电池图标,勾选显示百分比;时间显示日期、星期等
系统基本介绍
一些介绍
首先 macOS 是基于 Unix 的发行版,所以文件结构、命令上,都和 *nix 系统非常像(但是非常多坑)。
点击 Dock 上的 Finder(即 macOS 的资源管理器),可以看到左边有一栏,里面有个应用程序(/Applications),应用程序放在这里的。
 然后 macOS 中,用户目录是`/Users/username`,而不是`/home/username`,这个需要注意。激活 Finder 的情况下,屏幕左上角会有一排菜单,这个菜单针对每个软件可能不同。一般软件的设置都是`软件名-偏好设置`中,或者使用`⌘+,`快捷键打开软件的偏好设置。在显示中是一些显示的选项,对于 Finder 可以打开显示标签页、路径、状态等
然后 macOS 中,用户目录是`/Users/username`,而不是`/home/username`,这个需要注意。激活 Finder 的情况下,屏幕左上角会有一排菜单,这个菜单针对每个软件可能不同。一般软件的设置都是`软件名-偏好设置`中,或者使用`⌘+,`快捷键打开软件的偏好设置。在显示中是一些显示的选项,对于 Finder 可以打开显示标签页、路径、状态等
- 如果前面触摸板中打开了 Launchpad 的手势,捏拢拇指与其他三个手指即可打开 Launchpad,或者点击 Dock 中的小火箭图标,则能看到所有安装的应用程序,可以两个手指轻扫翻页。
 ### 安装软件
1. App Store 下载。App Store 中直接下载即可;
2. 第三方下载安装。下载下来的软件一般是 dmg 格式的或者无格式(解压后)的。dmg 和 exe 类似,打开后,里面一般有个软件图标和一个 Application 文件夹,直接把软件图标拖到 Application 即可。或者直接把下载的无格式(如果是压缩文件,打开即可解压)拖到 Application 即可。
### 安装软件
1. App Store 下载。App Store 中直接下载即可;
2. 第三方下载安装。下载下来的软件一般是 dmg 格式的或者无格式(解压后)的。dmg 和 exe 类似,打开后,里面一般有个软件图标和一个 Application 文件夹,直接把软件图标拖到 Application 即可。或者直接把下载的无格式(如果是压缩文件,打开即可解压)拖到 Application 即可。
软件
iTerm2
Mac 上传说中最强大的终端工具,主页戳这里。建议把 iTerm2 固定到 Docker,方便打开,双指点按 iTerm 图标-选项-在 Docker 中固定。
Homebrew
一个包管理工具,在终端(iTerm)中输入下面语句即可安装。其官网为:点这里
1 | /usr/bin/ruby -e "$(curl -fsSL https://raw.githubusercontent.com/Homebrew/install/master/install)" |
brew upgrade更新软件包,然后brew install 软件名即可安装一些软件。
Cask
Homebrew-Cask是 Homebrew 的扩展,用以安装其他一些软件,可以用于安装其他一些软件以前需要使用brew cask来使用 Cask,现在直接使用 Cask 的 tap 即可:
1 | brew install caskroom/cask/google-chrome #安装chrome |
fish
90后用的 shell~其他常用的还有 zsh。使用 brew 安装即可:
1 | brew install fish |
然后切换默认的 shell 为 fish:
1 | chsh -s /usr/local/bin/fish |
安装好后,还有个方便的 fish 管理工具:oh my fish,安装命令:
1 | curl -L https://get.oh-my.fish | fish |
然后可以选择主题,我用的 ocean,这么安装:
1 | omf install ocean |
当然也可以安装其他主题,去上面那个链接选选。。安装好后长这样:
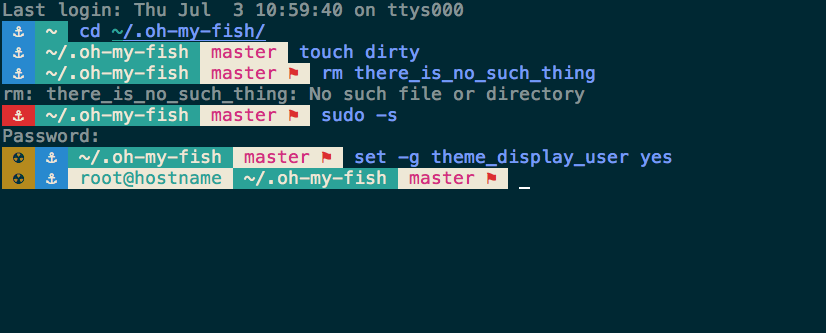
ShadowsocksX
ShadowsocksX这个就不多说了。。。
Karabiner-Elements
Karabiner-Elements 是一个修改键位的软件,建议用它把 caps lock和control位置替换。因为大小写锁定占据了更好的位置,而 control 是更加频繁使用的一个按键,调换后更方便。

其他软件
IntelliJ IDEA(不过强烈建议通过JetBrains Toolbox 安装)、
Office 365、
搜狗输入法、
迅雷、
Alfred(这里有一堆工作流工具)、
iStat、
腾讯电脑管家、
QQ、
微信
其他参考
自己折腾去吧~╰( ̄▽ ̄)╭